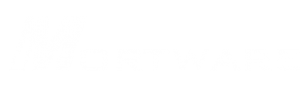TABLE OF CONTENTS - CEMETERY STRUCTURE
Topics in this Section:
Adding or changing lots - Setting up Graves - Viewing the Cemetery - Adding graves to a case
Adding or changing Lots
- To add a new lot of graves, start by selecting the atneeds listing, then clicking the "Setup" menu at the top of the program.
- Select the "Home Setup" option at the bottom of the list. (See Picture)
- Select the "Cemetery Lot" tab
- Select the "Add Single" button. See Picture
- Type in a name for the new Lot, as well as an Order By number if you want to organize the list of lots.
Setting up Graves
- Select"Add Many" this time.
- Select the lot you want to add graves to on the left hand side.
- Select the " Add Division" button.
- Make sure "Is Grave" is checked off.
- Fill in the details of the grave. See Picture
- - Prefix: What the main name of each grave will be (example: Grave)
- - Suffix Start and end: This is for how many graves you want added (example: [Suffix Start: 1 and Suffix End: 10] will add 10 graves, named Grave 1, Grave 2, Grave 3, Grave 4 etc...)
- - Type: The type of grave.
- - Length, Width and Depth for the measurements of the grave.
- Once you have typed in the information, select the "Done" button, then click "Save".
Viewing the Cemetery
- On the main screen of Mortware, click the + next to Cemetery Structure under the Explorer on the left.
- This will give you a listing of the Lots that you currently have setup.
- Selecting a lot will show you each of the graves under that lot.
- Selecting a grave will show you at the bottom if it is occupied and by whom if so.
- Double clicking on a grave will open a Grave Information window with more detailed info about the grave, its history, and where you can add things like owners, occupants whos assigned and any quotes, as well as the history on the grave. See Picture
Adding Graves to a Case
- First go into your Atneeds or Preneeds.
- Open the case you are wanting to add a grave to.
- Go to the "Dispositions" tab.
- Under Disposition, select Add. See Picture
- Select the type of disposition from the drop down menu.
- If the type of disposition would have a grave location, on the right hand side of the screen you will see a "Grave Location" option with a Select button.
- Click the Select button
- On the left you will have a listing of the Lots, as well as an "Available Only" check box, click this if you only want to view empty graves
- On the right, once you have selected the lot, you will see a listing of graves, this is where you can select the grave you want to assign the person to.
- After selecting the grave, click the select button at the bottom. See Picture
Go to top - Go to Table of Contents