The following are the steps required to download a remote desktop client or other executable file from a customer’s MCloud Browser session to their computer. This example is for a RDP client called “Scott-00” and with the MCloud launched in Chrome.
1.) Make sure you are logged onto the MCloud in your browser. Mortware does not need to be open for this.
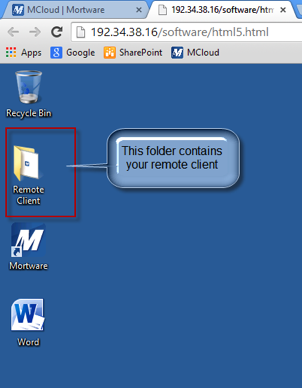
2.) To download files from the MCloud, activate the MCloud Menu.
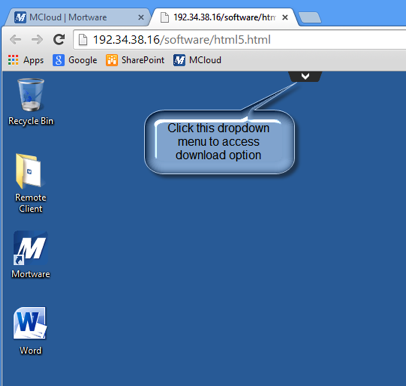
3.) Next, select the “File Upload” button. (Upload because you are technically uploading from the MCloud to your computer)
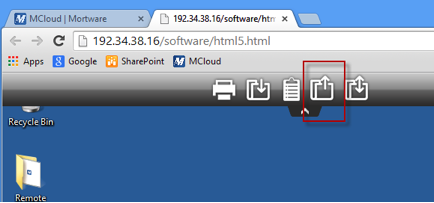
4.) Once the File Explorer window opens, select the Remote Desktop Client from its location, (usually stored in a folder on the desktop) click on the file then select the “Open” button.
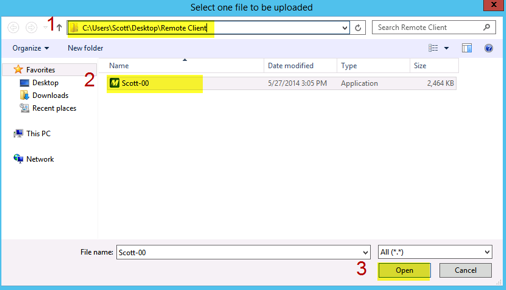
5.) After a few seconds, (dependent on internet speed) a dialogue box will appear. Click this box to complete the download.
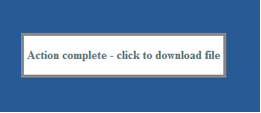
6.) For most browsers there will be some type of warning at this point regarding the file download. For Chrome, this box appears: (click the down arrow on right to open options menu)

7.) From the download options menu, select “Keep”.
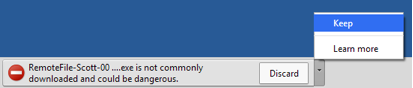
The Remote Client has now been downloaded to your default download folder.
8.) To view your folder and access your remote client, open the download options by clicking the menu button at the right of the file and select “Show in folder”.
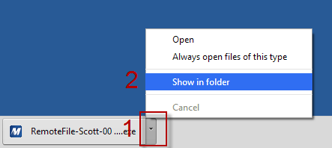
9.) This will open a new File Explorer window for your Download Folder. Feel free to copy your client anywhere you need it.
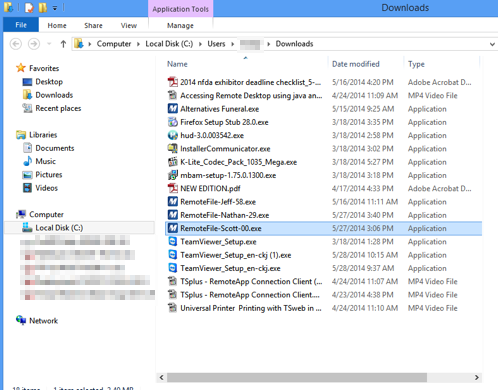
Windows may have some additional security warnings regarding running a file of this type as well. Just make sure to agree and open the file regardless. If there is a dialogue box with a checkbox that allows you to trust files of this type, check that box to save yourself the extra steps in the future.
